یکی از نگرانی های کاربران اینترنت ترس از هک شدن سیستم آنها توسط هکرها می باشد و هر چندوقت یکبار شنیده می شود که تعدادی از کامپیوترها هک شده اند و یا دچار حمله از طرف هکرها قرار گرفته اند. در این مطلب شما را با روش های ساده ولی کاربردی برای ایمن تر کردن سیستم های خود و جلوگیری از هک شدن آشنا می کنیم.
سیستم تشخیص نفوذ
یک سیستم محافظتی است که ترافیک شبکه را آنالیز و خرابکاری های در حال وقوع در شبکه را شناسایی می کند. روش کار به این صورت است که با استفاده از تشخیص نفوذ که شامل مراحل جمع آوری اطلاعات، پویش پورت ها، به دست آوردن کنترل کامپیوترها و نهایتا هک کردن می باشد می تواند نفوذ و خرابکاری هایی را گزارش و کنترل نماید. اما چگونه می توان از این حملات جلوگیری کرد؟
۱- استفاده از فایروال
هکرهایی که مستقیما به سیستم شما دسترسی ندارند، از طریق ارتباط اینترنتی به سیستم شما نفوذ می کنند. یکی از راه های ورود آنها استفاده از پورت های شبکه ای باز است. فایروال همه ترافیک اینترنتی شما را که در طول پورت های شبکه ای وجود دارند، در هر دو حالت ورودی و خروجی کنترل می کند. این نرم افزار همچون یک دربان عمل می کند و به کاربر اجازه می دهد تا انتخاب کند کدام برنامه، اطلاعات را دریافت یا ارسال کند. ویروس یاب Zone Alarm و Bit Defender فایروال های خوبی هستند.
که می توان به جای فایروال پیش فرض ویندوز از آنها استفاده کرد.

۲- استفاده از نرم افزار ضد بدافزار
احتمالا ساده ترین راه برای هکرها به منظور نفوذ به سیستم یک کاربر، استفاده از نصب نرم افزارهای مخرب یا نصب شده توسط کاربران ساده و بی تجربه است. در برخی موارد، کاربر حتی نیاز به تایید چیزی ندارد زیرا به محض اینکه فایل موردنظر توسط کاربر باز شد جاسوس افزار به طور خودکار اجرا می شود و خودش را نصب و راه اندازی می کند. به همین دلیل داشتن یک نرم افزار امنیتی برای محافظت از امنیت سیستم بسیار لازم و ضروری است. نرم افزارهای ضد بدافزار، هر گونه فعالیت مخربی که در کامپیوتر صورت می گیرد را ردیابی و متوقف می کنند.
۳- استفاده از رمزهای بسیار قوی و تغییر هر چند وقت یک بار آنها
شاید بتوان گفت تنها راه برای محافظت از حساب های کاربری آنلاین همچون ایمیل یا حساب های بانکی، استفاده از رمزهای عبور بسیار قوی است. باید از رمزهایی استفاده کنید که به راحتی نتوان آنها را پیدا کرد. برای هر کدام از حساب های کاربری نیز رمزی جداگانه باید در نظر گرفت. همچنین باید توجه داشته باشید که هر چند وقت یک بار رمز عبور خود را تغییر بدهید. شاید این تغییرات مداوم چندان جالب به نظر نرسد و مشکل باشد ولی برای حفظ امنیت اطلاعات فردی و حساس حساب های بانکی باید این سختی را بر خود هموار کرد.

۴- امنیت شبکه
اگر فردی به شبکه کامپیوتری شما دسترسی داشته باشد می تواند به ترافیک شبکه شما نفوذ کند و به اطلاعات حساس و محرمانه شما دسترسی پیدا کند. به همین دلیل بسیار مهم و ضروری است که تنظیمات روتر را از حالت پیش فرض تغییر دهید و برای شبکه وایفای(بی سیم) خود رمز عبور تعیین کنید.
۵- استفاده از اتصال امن برای ارسال اطلاعات
برای محافظت از اطلاعات شخصی هنگام استفاده از سرویس های اینترنتی، اطمینان حاصل کنید که اطلاعاتتان را در طول اتصال امن رمزگذاری شده ارسال و دریافت می کنید. در حال حاضر می توانید برای دسترسی به بسیاری از سرویس های مهم از ارتباط امن استفاده کنید که امنیت بالایی دارد(بعنوان مثال https).
۶- کار کردن با حساب های کاربری استاندارد یا محدود شده
بیشتر کاربران تمایل دارند تا از اکانت استفاده کنند زیرا استفاده راحت تری دارد. شما به راحتی می توانید بدون نیاز به سوئیچ کردن بین اکانت ها یا اجرای یک فایل نصب با قوانین اداره کننده یک برنامه را نصب و راه اندازی کنید. می دانید این کار تا چه اندازه مورد استقبال هکرهاست؟
ویندوز ۷ و ویستا امنیت بیشتری دارند زیرا هنگامی که برنامه ایی می خواهد در سیستم تغییری ایجاد کند این سیستم عامل ها به تایید یا اطلاعات لاگین نیاز دارند.
۷- رمزگذاری اطلاعات حساس
هنگامی که اطلاعات بسیار حساس را روی هارد درایو یا هارد اکسترنال خود ذخیره می کنید، حتما آن را رمزدار کنید. به این ترتیب دسترسی به آن دشوار می شود. حتی زمانیکه یک هکر به سیستم کامپیوتری شما نفوذ می کند نیز اگر اطلاعات رمزگذاری شده باشند دسترسی به آنها برایش مشکل خواهد بود. یکی از بهترین ابزارهای رایگان و منبع باز برای رمزگذاری اطلاعات TrueCrypt است.
۸- به روزرسانی سیستمعامل و نرم افزارها
بیشتر برنامه ها، باگ و حفره های امنیتی دارند. برای بر طرف کردن باگ ها، برنامه نویس ها آپدیت هایی برای به روز رسانی نرم افزارها می نویسند. آپدیت کردن سیستمعامل، درایورها و نرم افزارهای نصب شده حتی اگر قابلیت جدیدی به آنها اضافه نکند این مزیت را دارد که سیستم شما را تا به طور قابل توجهی در برابر بدافزارهای اینترنتی محافظت می کند.
۹- پاک کردن و بازنویسی روی حافظه های داخلی و خارجی
پیش از هر گونه اقدامی در رابطه با تعویض یا تغییر ابزارهای ذخیره سازی اطلاعات همچون هارد درایوها، یو اس بی فلش ها، کارت حافظه یا دیویدی، ابتدا همه اطلاعات موجود روی آنها را پاک کنید و برای اطمینان، دوباره روی آنها اطلاعات بی ارزشی ذخیره کنید و دوباره پاک کنید. به این ترتیب دیگر امکان بازگرداندن اطلاعات دستگاه های ذخیره سازی بسیار اندک است. فقط پاک کردن اطلاعات از روی هارد ضامن امنیت اطلاعات نیست. باید برای اطمینان حتما فضای ذخیره را با اطلاعات متفرقه پر کنید.
امیدواریم این مطلب مفید بوده باشه




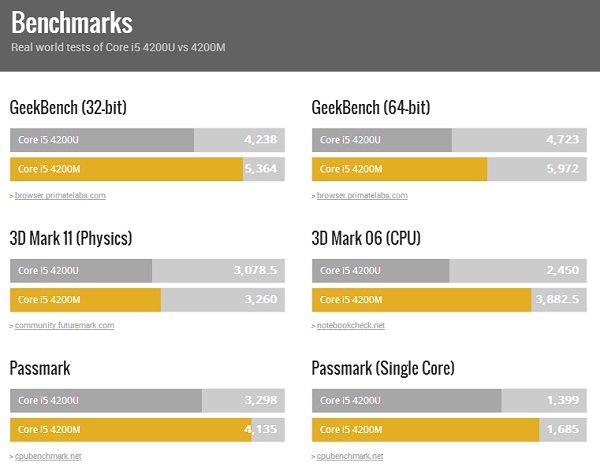

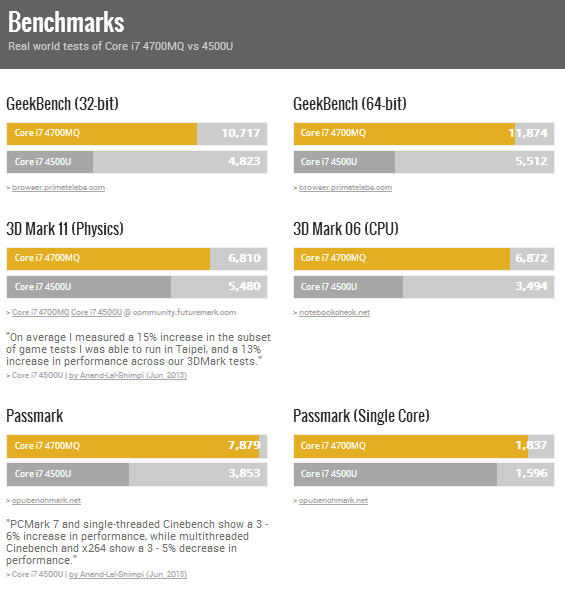
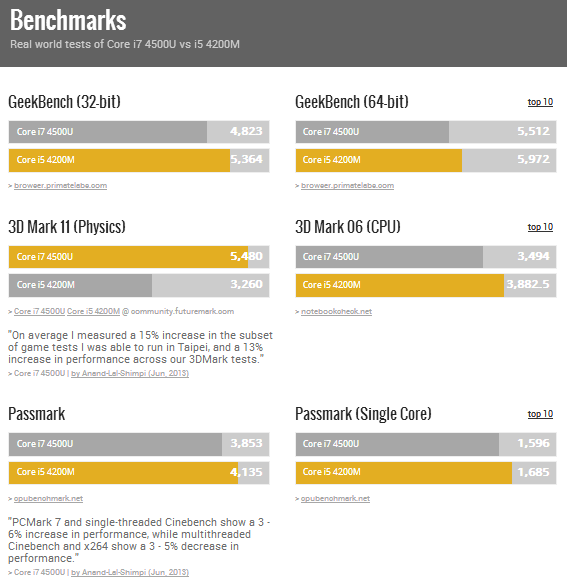





















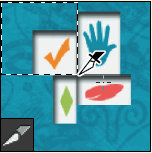
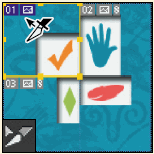
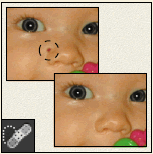

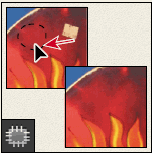

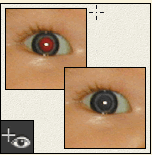
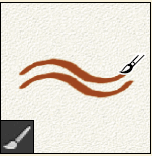
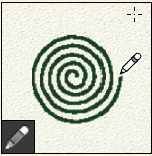
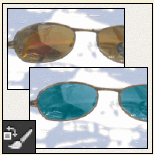

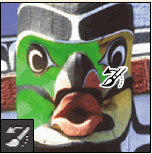
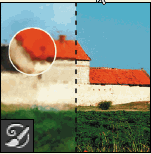
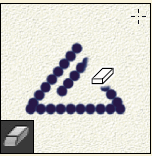
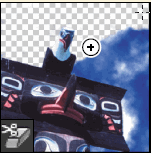
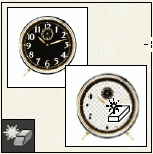
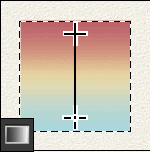



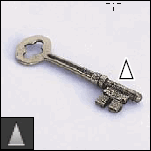
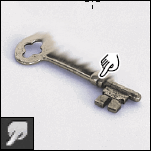
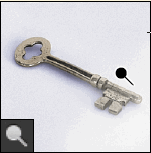
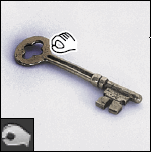
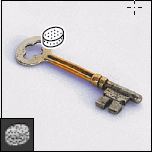
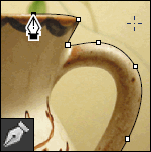
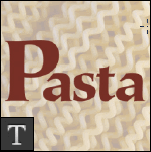
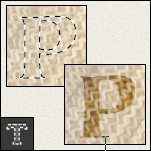
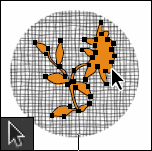
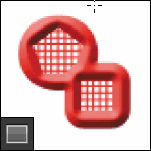
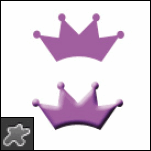
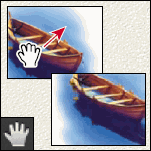


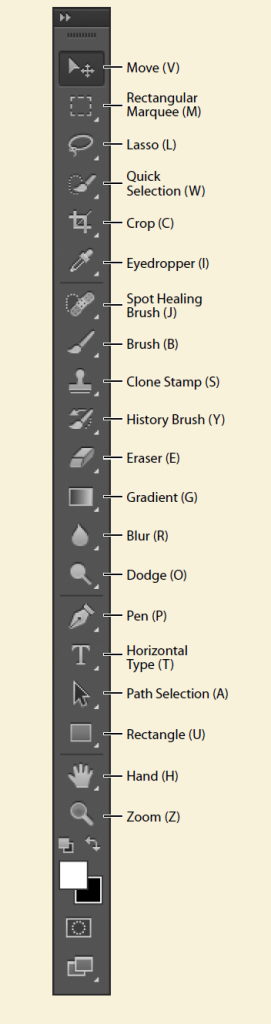
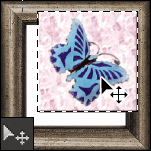
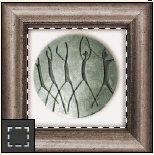
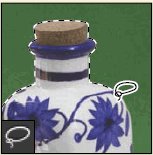
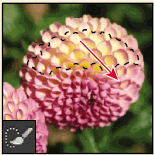
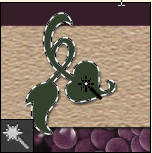
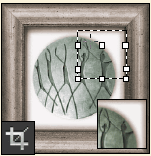
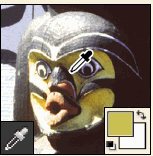
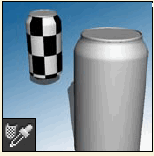

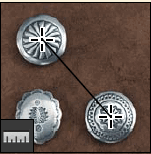
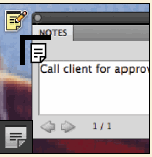
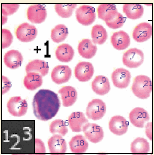
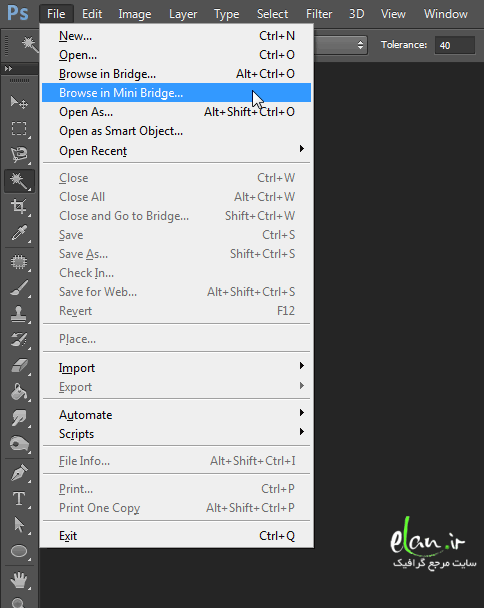
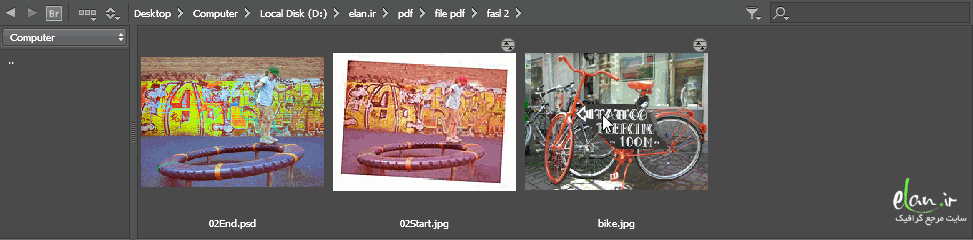
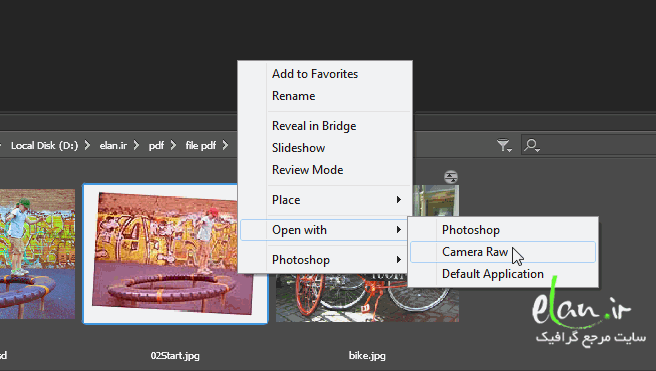
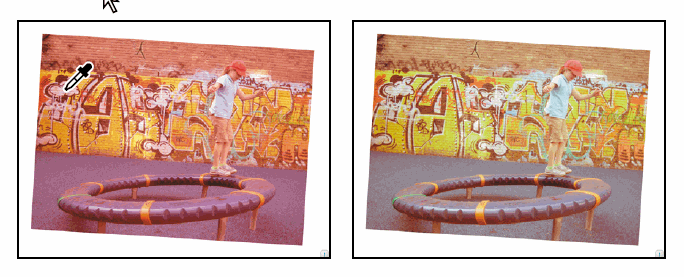

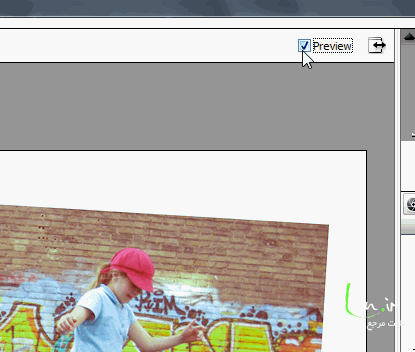

 دانلود رایگان کتاب نویفرت ۲۰۱۴ PDF دانلود رایگان کتاب نویفرت ۲۰۱۴ – کتاب نویفرت (Neufert) یکی از مراجع �
دانلود رایگان کتاب نویفرت ۲۰۱۴ PDF دانلود رایگان کتاب نویفرت ۲۰۱۴ – کتاب نویفرت (Neufert) یکی از مراجع �